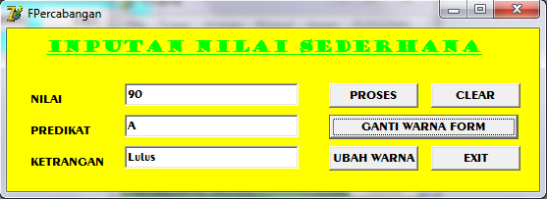Pada
kesempatan kaliini saya akan berbagi sedikit tentang cara membuat form login
dengan delphi.
Berawal
dari tugas kuliah yang mengharuskan ada form login sebelum masuk ke program,,
dan kebetulan masi banyak temen temen yang masi bingung mengenai pembuatan form
login mka dari itu dalam postingan kali ini saya mengajak anda belajar membuat
form login sederhana dengan delphi.
Persiapan
yang diperlukan untuk membuat form login ini diantaranya :
·
XAMPP (untuk membuat database MYSQL)
·
Delphi 7 (Untuk membuat form)
·
Tidak lupa juga Sebungkus rokok dan secangkir kopi Kesukaan
anda ... hehe,,hp
Langsung
saja
·
Buat sebuah database dengan nama database nya “latihan”
(tanpa kutip).
·
Buat sebuah tabel dengan nama tabel nya “user”(tanpa kutip).
Langkah-langkah
nya sbb:
Ø
Jalankan XAMPP anda dan masuk ke localhost.
Tampilan
nya seperti dibawah ini.
Gambar1.
Ø
Klik pada SQL maka akan muncul kotak SQL seperti dibawah ini
Gambar2.
Ketikan
kode dibawah ini pada kotak SQL.
Create
database latihan
Kemudian
klik ok...Jika berhasil maka nama database nya akan muncul di sisi sebelah
kiri, kemidian klik pada database latihan > SQL dan ketikan kode dibawah ini
pada kotak SQL
Create
table user(kd_user varchar(6) primary key,Nama varchar(20),password
varchar(10));
Insert
into user values(‘user’,’Hedi hidayat’,’1234’);
Kemudian
klik ok.
Nah
sekarang kita suadah beres membuat database dan tabel beserta isinya. Sekarang
kita tinggal membuat ODBC Nya.
Untuk
membuat ODBC ikuti langkah-langkah di bawah ini :
Masuk
ke control panel > administrative tool > ODBC maka akan muncul jendela
seperti di bawah ini
Gambar3.
Klik
add > MySQL ODBC Driver > finish. Akan muncul jendela seperti dibawah
ini:
Gambar4.
Isi
colom nya sbb:
Data
Source Name = latihan (terserah anda)
Server
= localhost
User
= root
Yang
lain nya kosongkan saja.
Kemudian
pilih database latihan pada colom database, setelah itu klik ok.
Sekarang
kita membuat form login, langkah-langkah nya sbb:
·
Jalankan delphi, Desain form seperti di bawah ini
Gambar5.
Komponen
komponen yang di gunakan diantaranya:
komponen
|
Name
|
Caption
|
Edit1
|
Edit1
|
|
Edit2
|
Edit2
|
|
Edit3
|
Edit3
|
|
Label1
|
Label1
|
Kd_user
|
Label2
|
Label2
|
Nama
|
Label3
|
Label3
|
Password
|
Adoquery1
|
Adoquery1
|
|
Form1
|
Formlogin
|
Login
|
Image1
|
Image1
|
|
Setelah
selesai desain form klik file > Save all, lalu simpan projek dalam satu
folder.
Untuk
pengisian gambar pada komponen image, klik pada image1 lalu pada property pilih
picture > load pilih gambar yang akan anda gunakan kemudian klik ok. Lihat
gambar di bawah ini:
Gambar6.
Untuk mengganti karakter pada edit3, klik pada
edit3 lalu pada property pilih password character dan ganti dengan “#” tanpa
kutip. Lihat gambar dibawah ini
Gambar7.
Kemudian
klik pada adoquery1, pada property pilih connection string klik pada (.....)
lalu klik pada build mka akan muncul jendela seperti dibawah ini
Gambar8.
Klik
pada tnda panah pada colom Use data source name dan pilih odbc latihan yang
sudah kita buat tadi.
Setelah
itu double klik pada form maka akan muncul kode editor dan ketikan kode dibawah
ini pada jendela kode editor seperti dibawah ini:
Gambar9.
Ketikan
kode program di bawah ini di bawah Begin.
Adoquery1.sql.clear;
Adoquery1.sql.add(‘select*
from user’);
Adoquery1.active:=true;
Edit1.text:=adoquery1[‘Kd_user’];
Edit2.Text:=adoquery1[‘nama’];
Adoquery1.close;
Adoquery1.open;
Formlogin.activecontrol:=edit3;
Setelah
itu klik pada edit3 pada event pilih onkey press,beri nama edit3press seperti
pada gambar di bawah ini
Gambar10.
Setelah
itu klik pada form maka akan muncul jendela kode editor dan ketikan kode
dibawah ini
If key=#13 then
Begin
Adoquery1.sql.clear;
Adoquery1.sql.add(‘select*
from user where kd_user=”’+edit1.text+’”’);
Adoquery1.active:=true;
If edit3.text=adoquery1[‘password’] then
Begin
Mainmenu.show;
Formlogin.close;
End
Else
Begin
Showmessage(‘Password
yang anda masukan salah’);
Formlogin.activecontrol:=edit3;
End;
End;
Setelah
selesai coba jalankan program nya dengan menekan tombol f9.
***catatan***
Sebelum
program di jalankan pastikan anda sudah menyimpan projek dalam satu folder.
Saya rasa cukup postingan kali ini,mohon maaf
jika ada salah kata at penulisan yg kurang benar..
Selamat
mencoba dan semoga bermanfaat.klik disini