Sebenarnya cuma ada 2 langkah yang perlu dilakukan:
1. Siapkan database di ms.excel (bikin file excel-nya, biasanya berisi nama & alamat, atau
dll lah yang mau ditampilkan di undangan),
2. Atur dokumen yang di ms.word buat baca data dari file exce tsb lewat mail merge.
(nah langkah ke-2 ini yang lumayan agak ribet :D)
Okey kita mulai ya...
Pertama kita harus buata Databasenya dulu di Ms.Excel yaitu kita buat File Ms.Excel yang berisikan Nama, Alamat, Tanggal, dan lainnya yang kita butuhkan ketika kita buat undangan atau surat/data lainnya...
1. Buka dulu Ms.Excel
2. Buat disana kolom Nama, Alamat, Hari, Tanggal dan sebagainya seperlu yang sobat butuhkan
1. Siapkan database di ms.excel (bikin file excel-nya, biasanya berisi nama & alamat, atau
dll lah yang mau ditampilkan di undangan),
2. Atur dokumen yang di ms.word buat baca data dari file exce tsb lewat mail merge.
(nah langkah ke-2 ini yang lumayan agak ribet :D)
Okey kita mulai ya...
Pertama kita harus buata Databasenya dulu di Ms.Excel yaitu kita buat File Ms.Excel yang berisikan Nama, Alamat, Tanggal, dan lainnya yang kita butuhkan ketika kita buat undangan atau surat/data lainnya...
1. Buka dulu Ms.Excel
2. Buat disana kolom Nama, Alamat, Hari, Tanggal dan sebagainya seperlu yang sobat butuhkan
Gambar : Contoh file Database yang kita siapkan
Gunakan baris pertama pada setiap kolom sebagai judul kolom, seperti tabel pada biasanya.
Baru kemudian baris kedua dan selajutnya kita isi dengan daftar nama, alamat dan seterusnya seperti gambar diatas.
Baru kemudian baris kedua dan selajutnya kita isi dengan daftar nama, alamat dan seterusnya seperti gambar diatas.
3. Rename nama sheet di bagian bawah
mengapa di Rename..?? karena nama ini yang akan menjadi acuan pada saat men-setting mail merge di ms.word.
Klik kanan pada Sheet1 → rename
4. Rename dengan nama terserah, misalnya kita kasih Nama ALAMAT
Klik kanan pada Sheet1 → rename
4. Rename dengan nama terserah, misalnya kita kasih Nama ALAMAT
Setelah selesai menulis nama, tekan enter atau klik di area lain pada ms.excel biar nama baru tersebut tersimpan.
5. Setelah semua diatas selesai... sekarang simpan data tersebut dengan tekan di keybord Ctrl + S atau lewat menu – save.
5. Setelah semua diatas selesai... sekarang simpan data tersebut dengan tekan di keybord Ctrl + S atau lewat menu – save.
Beri nama terserah sobat.... semisal diberi nama "Database Alamat"
dan tekan Save.
kalo bisa sobat buatkan Folder sendiri biar nanti ketika menyeting di Ms.Word kita tidak kebingungan atau agar lebih enak gak kecampur dengan fail lainnya..
6. Simpan dengan nama terserah, misalnya Database Alamat
dan tekan Save.
kalo bisa sobat buatkan Folder sendiri biar nanti ketika menyeting di Ms.Word kita tidak kebingungan atau agar lebih enak gak kecampur dengan fail lainnya..
6. Simpan dengan nama terserah, misalnya Database Alamat
Okey kita udah memiliki database Alamat di Ms Excel selanjutnya kita tinggal membuat Desain Surat yang dimaksud dan Mengatur Mail Merge di Ms. Word.
1. Seperti biasa, buka Ms Word
2. Bikin dulu desain surat-nya, pastikan bagian yang nantinya mau diisi dengan nama, alamat, hari dan tanggal kita kosongi dulu. Kan mau diisi secara otomatis. Seperti contoh saya dibawah ini:
3. Oke, selanjutnya kita atur mail merge-nya.
Klik menu Mailings – Step by Step Mail Merge Wizard
Klik menu Mailings – Step by Step Mail Merge Wizard
Langsung saja klik pilihan Letter, kemudian klik Next di bawahnya..
5. Pada Step ke-2 ini, pilihlah Use the current document, kemudian Next lagi..
6. Pada step ke-3 ini, klik tulisan Browse di panel kanan,, lalu pilih dokumen excel yang
berisi dafta nama, alamat, Hari & Tanggal tadi.
7. Nah, setelah itu akan muncul jendela Select Table, kita pilih nama sheet yang udah kita
rename tadi,, seperti di sini: ALAMAT, jangan lupa klik OK
8. Lagi-lagi muncul jendela Mail Merge Recipients, pastikan semua nama yang mau
dipake dalam keadaan ter-centang.
Setelah itu klik OK.
9. Setelah itu, pastikan di panel kanan sudah ada tulisan nama data alamat kita tadi. Kalau
belum ada, berarti masih ada kesalah di proses sebelumnya, baca dan ulangi lagi ya :D
Selanjutnya klik Next di bawah untuk lanjut ke step 4
10. Nah, sekarang kita akan menentukan di mana letak tulisan nama dan alamat itu nanti
berada di dokumen undangan kita.
Misalnya, kita pengen nama nanti diletakkan di belakang kata-kata Yth di undangan
kita → Yth, nama
Caranya, pertama, taruh kursor pada belakang kata Yth., dengan cara meng-klik sekali
di belakang kata Yth tersebut:
kita → Yth, nama
Caranya, pertama, taruh kursor pada belakang kata Yth., dengan cara meng-klik sekali
di belakang kata Yth tersebut:
Nah, pastikan tanda kelip-kelip kursor udah ada di belakang Yth.
JANGAN memindahkan kelip-kelip kursor ini ke tempat lain dulu.
Kemudian, klik pada tulisan More items... di panel sebelah kanan (ingat, kursor harus
tetap berada di belakang Yth lo)
Selanjutnya akan keluar jendela kecil
Insert Merge Field:
seperti di samping ini →
Tentu saja, pilih Fields nama, kemudian
klik Insert
11. Nah kalau berhasil, maka di belakang tulisan Bapak tadi akan ada tulisan <<NAMA>>.
Itu artinya, bagian tersebut nantinya akan diisi oleh nama-nama di database tadi.
12. Selanjutnya, tempatkan kursor di belakang kata di, kemudian lakukan hal yang sama,
masukkan field alamat ke bagian tersebut.
Hasilnya nanti mustinya begini:
dan seterusnya caranya sama untuk Hari dan tanggal sebagaimana gambar berikut
13. Kalau sudah berhasil seperti itu. Klik Next di panel kanan bawah ya..
Tulisannya Next: Preview your letter... untuk melihat preview undangan kita:
Tetereeeeeeettt....
Perhatikan, tulisan <<NAMA>>, <<ALAMAT>>, <<HARI>> & <<TANGGAL>> yang tadi sekarang sudah berubah menjadi yang sesuai keinginan kita mulai awal tadi khan....
Untuk melihat nama-nama lain, tinggal klik tombol [ << ] dan [ >> ] di panel sebelah kanan. Periksa satu-satu, barangkali ada yang terlewatkan.
Setelah selesai, klik Next di panel bagian bawah, untuk menyudahi pekerjaan kita ini :D
Jangan lupa, save pekerjaan kita ini (Ctrl + S) dan tempatkan di satu bolder dengan file Database Ms Excel tadi.
Selanjutnya Kita bisa langsung mencetak hasil pekerjaan kita ini dengan meng-klik Print.. di step terakhir. Si printer akan otomatis mencetak semua nama secara berurutan, sesuai dengan data yang kita sediakan lewat ms.excel tadi..
Nah Sobat berakhirlah Cara Membuat Mail Merge dengan MS Word 2007 dan MS Excel 2007 ini, bermanfaat bagi kita semua.... klik disini














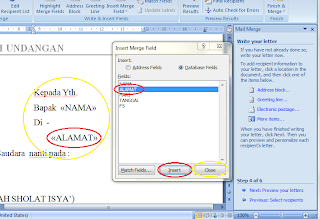



Tidak ada komentar:
Posting Komentar